

- INSTALL DISK CREATOR MACDADDY MAC OS X
- INSTALL DISK CREATOR MACDADDY MAC OS
- INSTALL DISK CREATOR MACDADDY INSTALL
- INSTALL DISK CREATOR MACDADDY PASSWORD
Select the volume with the bootable installer, then click the Up arrow or press Return. Release the Option key when a dark screen appears displaying your bootable volumes. Restart or turn on your Mac, then immediately press and hold the Option (Alt or ⌥) key. Select the volume with the bootable installer, then click Continue. It displays all bootable volumes (which should be your installer and the internal drive on your Mac), and a gear icon labeled “Options”. Turn on the Mac and continue to hold down the power button until you see the startup options window. Plug your bootable installer into a Mac that has an Internet connection and that is compatible with the version of macOS you’re about to install. Otherwise, use the instructions for an Intel processor. If it shows Apple M1 or another Apple chip, then follow the Apple silicon instructions. 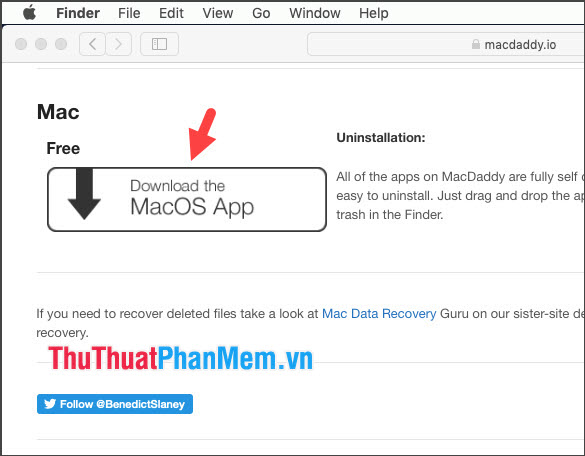
To see if your Mac uses Apple silicon, select About This Mac from the Apple () menu. Terminal at the successful conclusion of the createinstallmedia commandĭo you have a Mac with Apple silicon? If so, there’s a slightly different process. Terminal displays the progress of the erasure.
When you’re asked, type Y to confirm that you want to erase your bootable installer volume, then press Return. Note that for security, Terminal doesn’t display characters as you type your password. INSTALL DISK CREATOR MACDADDY PASSWORD
You’ll be prompted to type your administrator password and press Return again. Once the command has been entered, press Return. NOTE (*): If your Mac is using macOS Sierra or earlier, include the “–applicationpath” argument and installer path, as shown in the command for El Capitan. For my example, I replaced it with Installer.īig Sur:* sudo /Applications/Install\ macOS\ Big\ Sur.app/Contents/Resources/createinstallmedia -volume /Volumes/MyVolume Catalina:* sudo /Applications/Install\ macOS\ Catalina.app/Contents/Resources/createinstallmedia -volume /Volumes/MyVolume Mojave:* sudo /Applications/Install\ macOS\ Mojave.app/Contents/Resources/createinstallmedia -volume /Volumes/MyVolume High Sierra:* sudo /Applications/Install\ macOS\ High\ Sierra.app/Contents/Resources/createinstallmedia -volume /Volumes/MyVolume El Capitan: sudo /Applications/Install\ OS\ X\ El\ Capitan.app/Contents/Resources/createinstallmedia -volume /Volumes/MyVolume -applicationpath /Applications/Install\ OS\ X\ El\ Capitan.app In each command, replace the name MyVolume with the name of your volume. These commands are dependent on the installer being in your Applications folder. At the Terminal prompt, type or copy and paste (easier and more accurate) one of the following commands. Find the Terminal app in the Utilities folder of your Applications folder. INSTALL DISK CREATOR MACDADDY MAC OS
For this article, I used a 2TB USB hard disk drive erased and formatted as Mac OS Extended and given the name Installer.

INSTALL DISK CREATOR MACDADDY INSTALL
Plug in the USB flash drive or formatted volume you’re using for the bootable install disk. When the file is downloaded, double-click it to install an app named “Install OS X El Capitan” into your Applications folder. INSTALL DISK CREATOR MACDADDY MAC OS X
The installer has the name “Install macOS ”.įor Mac OS X El Capitan, the link downloads a disk image file named InstallMacOSX.dmg. For macOS Big Sur, macOS Catalina, macOS Mojave or macOS High Sierra, the links download an installer directly into your app folder. To ensure that you’re getting a valid, un-hacked, and legal version of macOS, you need to download it directly from Apple. The macOS Big Sur download page in the Mac App Store



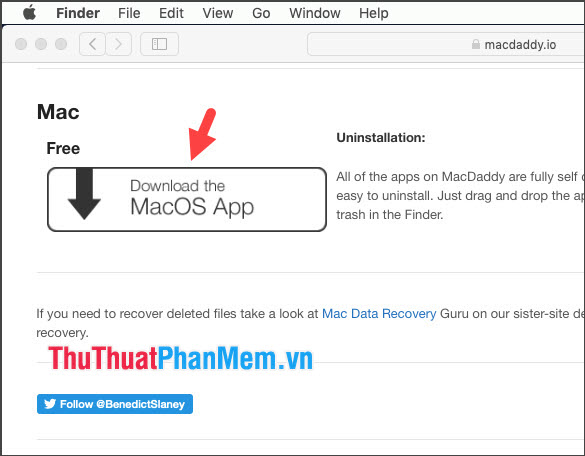



 0 kommentar(er)
0 kommentar(er)
